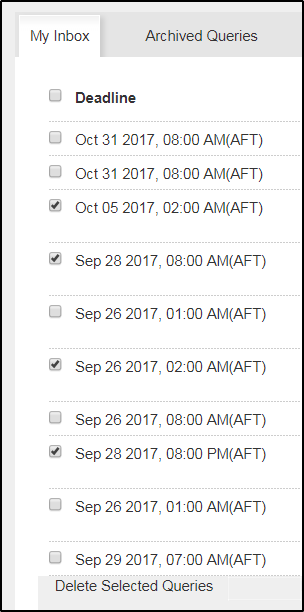Inbox
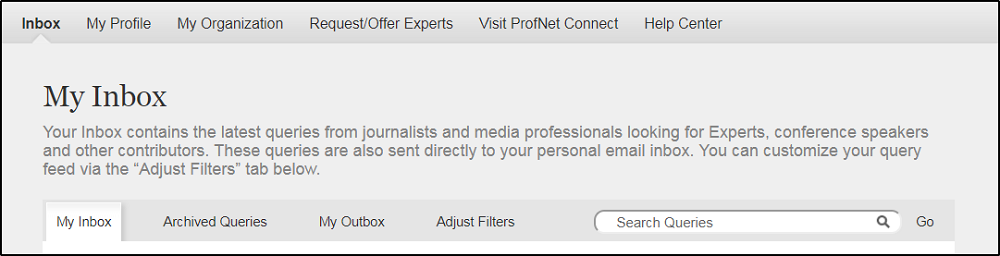
When you log into your ProfNet account, you are taken directly to your Inbox. Here, you will find the latest queries from journalists and other media professionals looking for experts, conference speakers and other contributors. From this area, you may view, archive, and respond to queries. You may also adjust filters to customize what types of queries you receive. All queries are sent to both your ProfNet Inbox and your personal email inbox.
Note: Most users prefer to interact with the queries from their personal email inboxes by reading through them and responding to journalists directly via their Outlook, Gmail, etc. Learn more about that process here. However, if you wish to respond to queries via your ProfNet Inbox instead ("in-system"), we detail the process below.
When you access your ProfNet Inbox, you will see the most recent queries (they are sorted in chronological order by default) organized into four columns:
- Deadline – The date and time a journalist must have responses by. Clicking the column header re-sorts the queries in your Inbox. Click once to see those ending soonest; click twice to see those with the longest time until the deadline.
- Status – Indicates whether or not the journalist is still accepting responses. If they are, the status will be “Active.” If they are not, the status will be “Closed.” You may also see a "Notice" status, which indicates a ProfNet alert bulletin sent from the Editorial team.
- Subject – A brief summary of the query. Click the blue subject line of any query to view its details in full.
- Originator – The source of the query. The majority of queries list “Journalists” and the name of that journalist’s media outlet, but you may also see queries from:
> “Other Professionals”
> “Admin – ProfNet”
> "Journalists – Cloaked"
> "IO/SIO – Name" (for subscribers submitting Member Inquiries)
Note: Sometimes you will see queries preceded by [Resend] – this simply indicates that the journalist has sent this query before, but did not receive adequate responses by the deadline.
Use the search bar in the Inbox to look up "Active" queries by keyword, outlet, or query subject line (special characters are not permitted). Click "Go" to see any matched results returned (example below).

This feature is useful if you need to revisit a query or would like to see available opportunities for a given topic or outlet. Once a query deadline expires, the query will no longer be searchable, as it will be a "Closed" query.
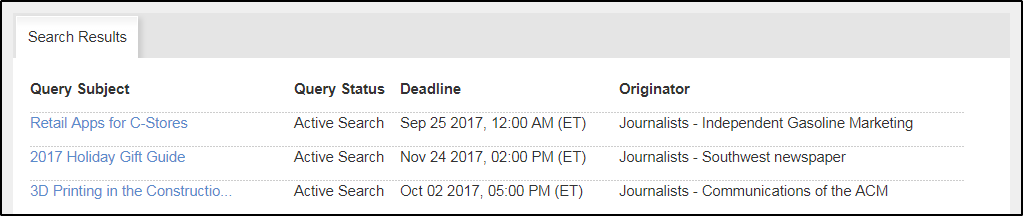
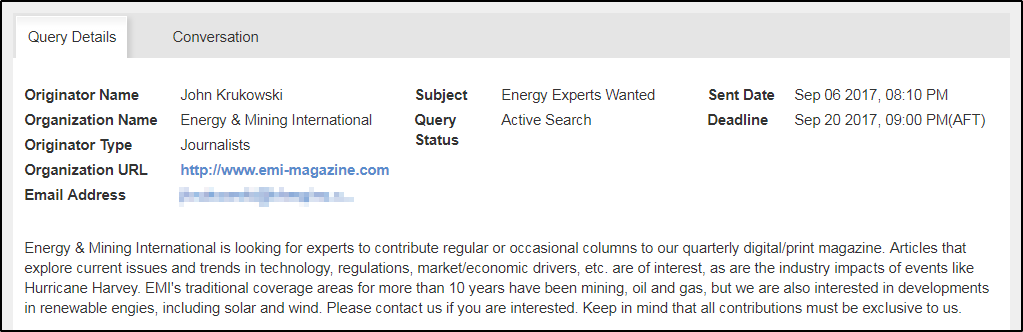
If a query catches your interest, click its blue subject line to view it in full. This will take you to the "Query Details" view where you can see contact information of the originator and read the full query.
If you do not wish to take action on the query, click the green “Back” button to return to your Inbox. If you wish to reply, you can either forward the query via email to one or more of your managed Experts or respond directly by clicking the green “Respond to Originator” button (see the next section for more information).
To respond to a query in-system:
Click the green "Respond to Originator" button and type your response to the query into the built-in message editor. You can also copy over content from Microsoft Word using the “Paste from Word” shortcut button (the clipboard with the blue 'W') — however, try to avoid this canned response option and instead tailor each query response appropriately for a fresh perspective.
Once you are finished typing your response, click the green “Respond to Originator” button to submit your message. You will see a confirmation prompt stating “Response sent successfully” and will be routed back to your Inbox.
Outbox and Archive
To view your outgoing communications (forwarded queries and/or query responses) navigate to the “My Outbox” tab. This will display your in-system outbox history.
To archive an Outbox interaction for your records, click on its blue subject line, then click the green “Move to Archive” button.

Once a query is moved to the Archive, it becomes inactive and you can no longer take action upon it. To make it active again, navigate to the "My Archive" tab. Click on its blue subject line, then click the green “Move to Active” button. This will place the query back in your Outbox, where you can respond to the originator again, if necessary.

If you initiate a query reply in-system by choosing to "Respond to Originator," your conversation with the journalist will be tracked in-system for its duration. Your initial replies will be stored under your "My Outbox" tab. If the journalist sends a reply back to you, you will see it in your Inbox – you can then click its subject line to view it, and "Reply to Originator" again, if necessary, continuing the conversation. All communication will be stored in your Outbox history. To archive these conversations for your records, navigate to My Outbox > Select conversations > Move to Archive.

Additionally, if you initate a query reply in-system, you will also receive a copy of the journalist's replies via your personal email. So, your conversation will essentially be tracked in two places: in-system (via your ProfNet Inbox/Outbox tabs) and out-of-system (via your own personal email).
From time to time, you may see a query that is “cloaked.” This means the reporter has requested his/her name, email address and news outlet not be divulged, out of concern that the query will be shared with competitors.
To respond to a cloaked query in-system, simply click the green "Respond to Originator" button and reply as you would any other query. The response will be sent to the journalist at a cloaked email address through the ProfNet system. You will also receive a copy of your response sent to your personal email inbox, verifying that it was sent.
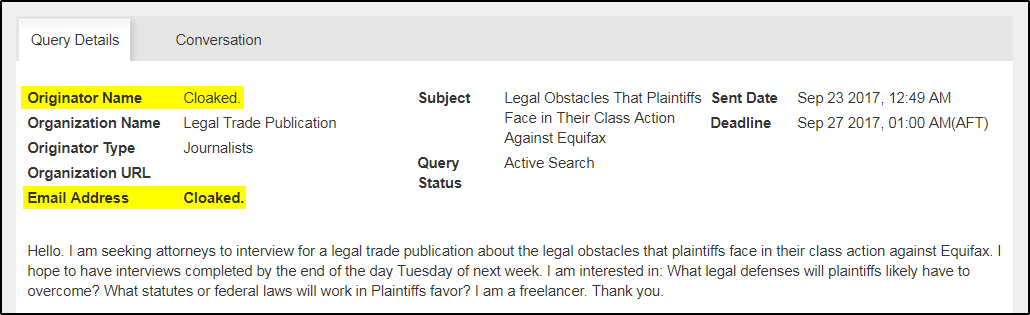
All cloaked query conversations are tracked in-system via your ProfNet Inbox/Outbox tabs. Should the journalist wish to connect with you, you may then learn his/her name, news outlet, etc.
You can delete queries in your Inbox, Outbox, or Archived tabs. Start by selecting the checkbox next to the query or queries you want to delete, then click “Delete Selected Queries” underneath the list.
Tip: To bulk delete, click the checkbox next to “Deadline” to select all queries on a page.